使用 Canva 設計完成簡報後,就會進行展示簡報的動作,這篇教學會介紹 Canva 裡展示簡報的方式:展示簡報、簡報者檢視畫面、展示並錄製、自動播放。
原文參考:展示簡報的方式

「以全螢幕顯示」是呈現簡報最基本的方式,會根據簡報者「點擊或鍵盤行為」,進行換頁或播放動畫的動作,選擇全螢幕顯示,點擊下方展示簡報,就會使用全螢幕的方式呈現。
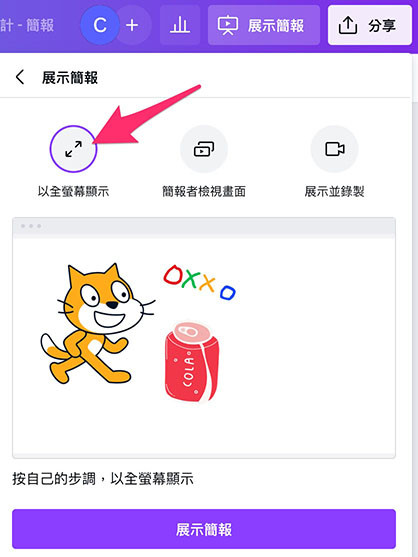
點擊分享簡報中的「全螢幕顯示」,效果等同於點擊編輯畫面右下方的「全螢幕顯示」。
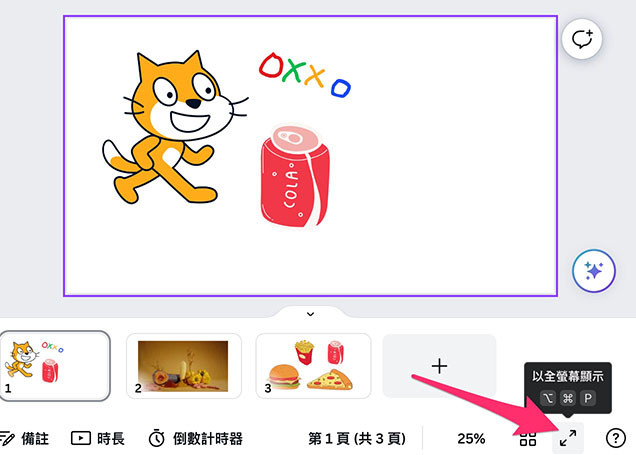
展開全螢幕顯示後,全螢幕展示有下列幾個主要功能:
- 1、滑鼠指示:Magic Consur 功能,用圓點標示滑鼠位置 ( 可關閉 )。
- 2、簡報進度:使用顏色進度條標示目前簡報所在位置,滑鼠移上去可以預覽。
- 3、目前頁碼:目前簡報的頁碼,點擊左右箭頭可以換頁。
- 4、簡報功能:縮放、遙控器、計時器、Canva live、取消全螢幕...等功能。
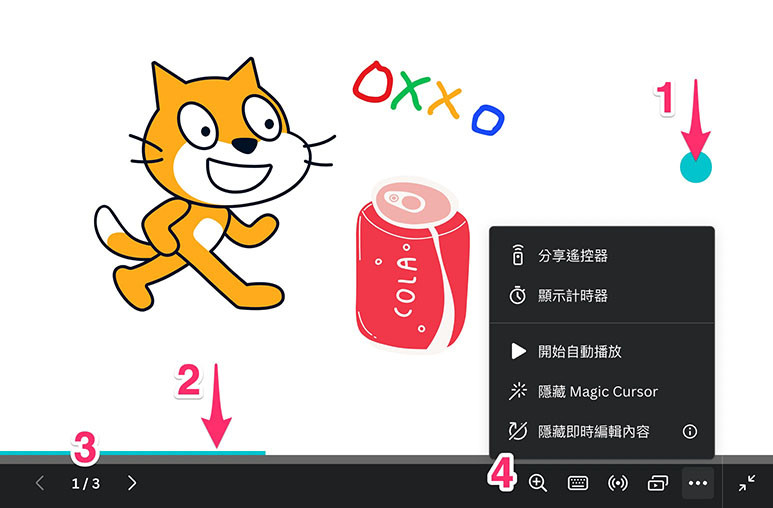
全螢幕簡報功能 ( 縮放 )
點擊「縮放按鈕」後會出現調整縮放尺寸的拉霸,透過拉霸調整數值,將簡報放大或縮小,方便在簡報時放大別區域供使用者觀看。
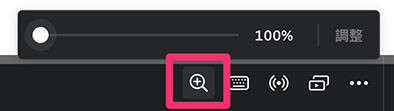
全螢幕簡報功能 ( 便利快捷鍵 )
點擊「便利快捷鍵」後會出現鍵盤快捷鍵會出現的效果,點擊效果後,簡報就會出現特殊的動畫情緒反應 ( 例如要台下保持安靜,就可以點擊保持安靜的快捷鍵,讓螢幕上出現保持安靜的特效 )。
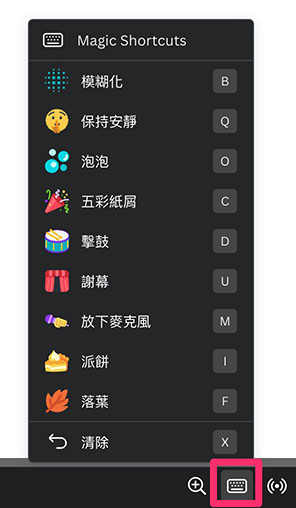
全螢幕簡報功能 ( Canva Live )
點擊「Canva Live」會開啟類似「直播室」的功能,參與者可以透過邀請碼加入觀看簡報。
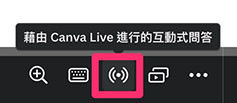
全螢幕簡報功能 ( 開啟簡報檢視模式 )
點擊「開啟簡報檢視模式」後,在簡報者的畫面會出現可以查看簡報、備註和 Canva Live 的視窗,在投影機或直播室裡,則會是原本全螢幕的簡報。
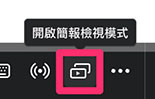
透過檢視模式,簡報者可以更為清楚備註和上下頁的內容,以及觀眾即時的回饋 ( 注意,如果投影是完整分享整個電腦畫面,則觀眾也會看到檢視模式的內容 )。
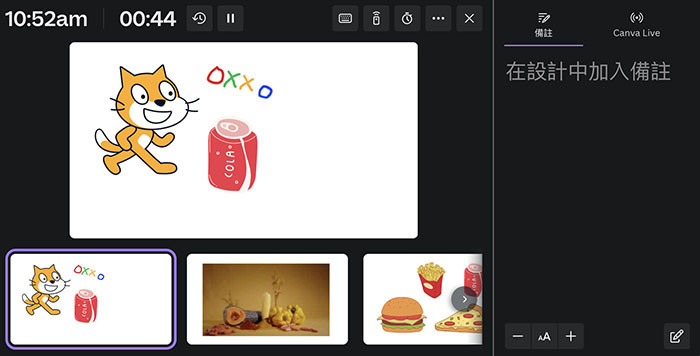
全螢幕簡報功能 ( 分享遙控器 )
點擊「分享遙控器」後,會開啟一個暫時的 QRCode 連結,使用手機掃描 QRCode,就能開啟 Canva 遙控器,控制遙控器遙控簡報播放 ( 注意,需要連接網路 )。
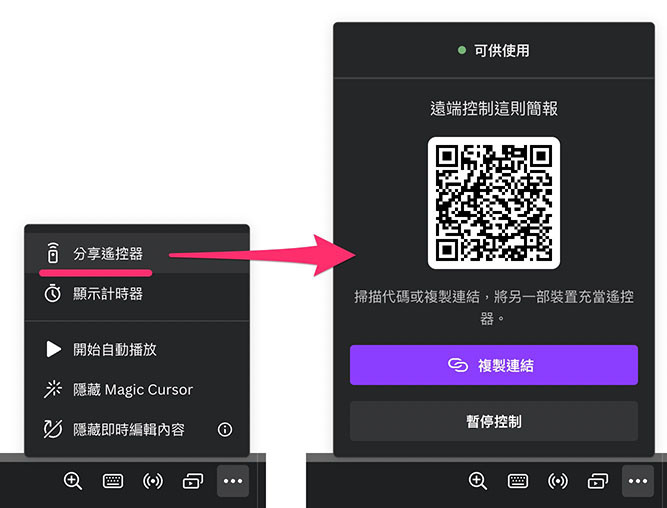
全螢幕簡報功能 ( 顯示計時器 )
點擊「顯示計時器」後,畫面中會出現一個倒數計時器,透過計時器可以呈現目前簡報的進度,精準控制時間 ( 也可選擇計時結束時的音樂和音量 )。
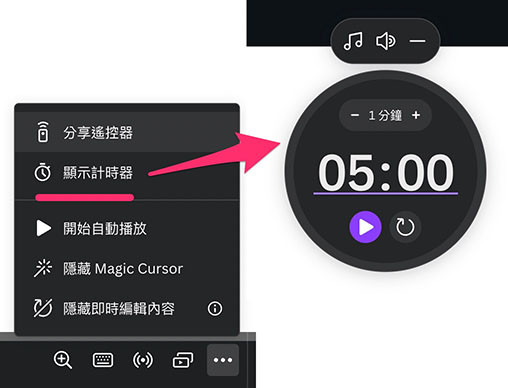
全螢幕簡報功能 ( 開始自動播放 )
點擊「開始自動播放」後,如果簡報有「兩頁以上」,會根據每一頁的的「時長」依序播放,如果沒有額外設定,每一頁的時長預設 5 秒。
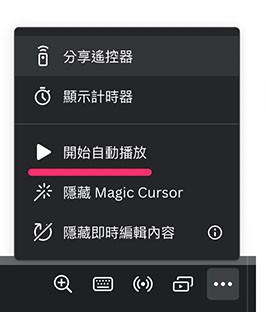
全螢幕簡報功能 ( 隱藏 Magic Cursor )
點擊「隱藏 Magic Cursor」後,可以關閉滑鼠指示的圓點效果,關閉後再次點擊就可以開啟。
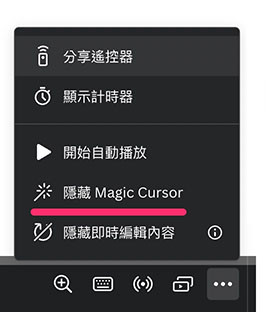
全螢幕簡報功能 ( 隱藏即時編輯內容 )
點擊「隱藏即時編輯內容」後,可以關閉簡報協作者即時編輯的內容,避免一邊簡報一邊修改的狀況。
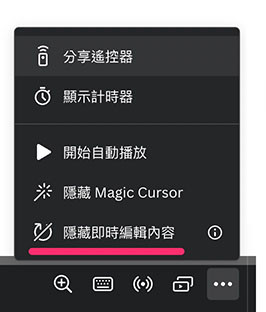
全螢幕簡報功能 ( 結束全螢幕 )
點擊「結束全螢幕」後,可以關閉全螢幕展示畫面,按下鍵盤的 ESC 鍵也是同樣效果。
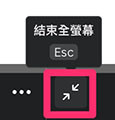
「簡報者檢視畫面」是一種方便簡報者查看上下頁以及備註的呈現方式,選擇簡報者檢視畫面,點擊下方展示簡報,簡報者的畫面就會呈現檢視畫面,在投影螢幕裡會使用全螢幕的方式呈現 ( 注意,如果是完整分享螢幕,觀眾仍然有可能會看到簡報者檢視畫面 )。
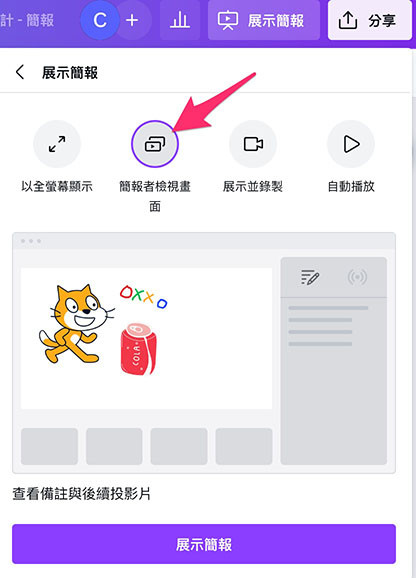
簡報者檢視畫面裡除了可以看到時鐘、播放時間、頁碼,也有在全螢幕播放時的簡報功能,例如遙控器、便利快捷鍵、查看備註與 Canva Live 的內容,是相當適合簡報者的瀏覽模式。
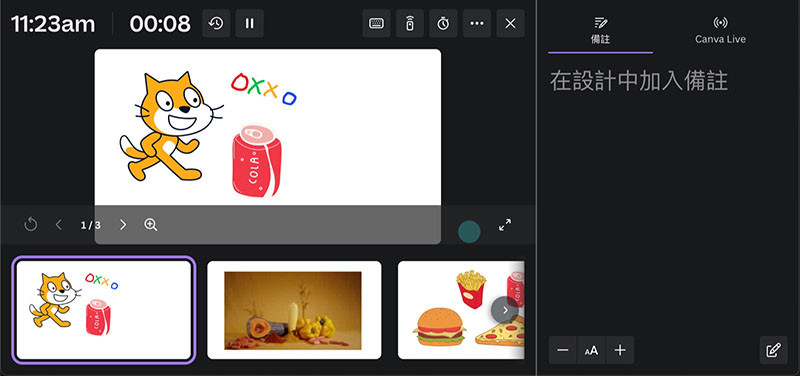
「展示並錄製」是一種方便錄製「教學影片」的模式,可以在簡報播放的過程中,同步開啟攝影機錄製演講者,最後將整個簡報過程儲存為影片,選擇展示並錄製,點擊「下一步」。
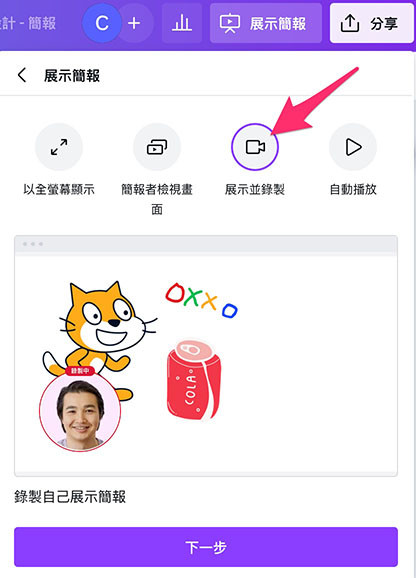
接著點擊前往錄製工作室。
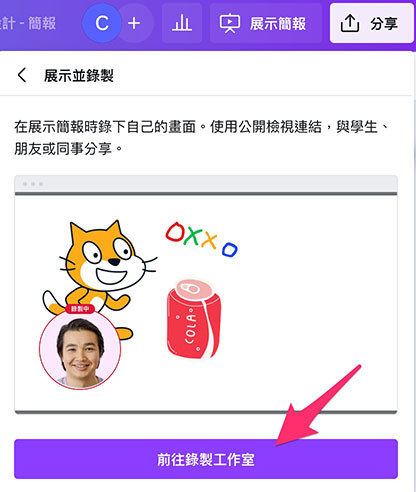
因為 Canva 是由瀏覽器開啟,所以需要設定麥克風和攝影機的權限,設定完成後點擊開始錄製 ( 注意,瀏覽器無痕模式可能無法正常啟用攝影機和麥克風 )。
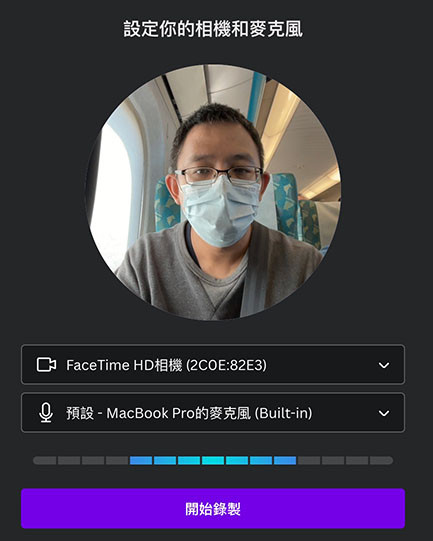
開始錄製後,在簡報的左下角就會出現簡報者攝影鏡頭所拍攝的影像,同時也會開始錄製整份簡報的展示過程。
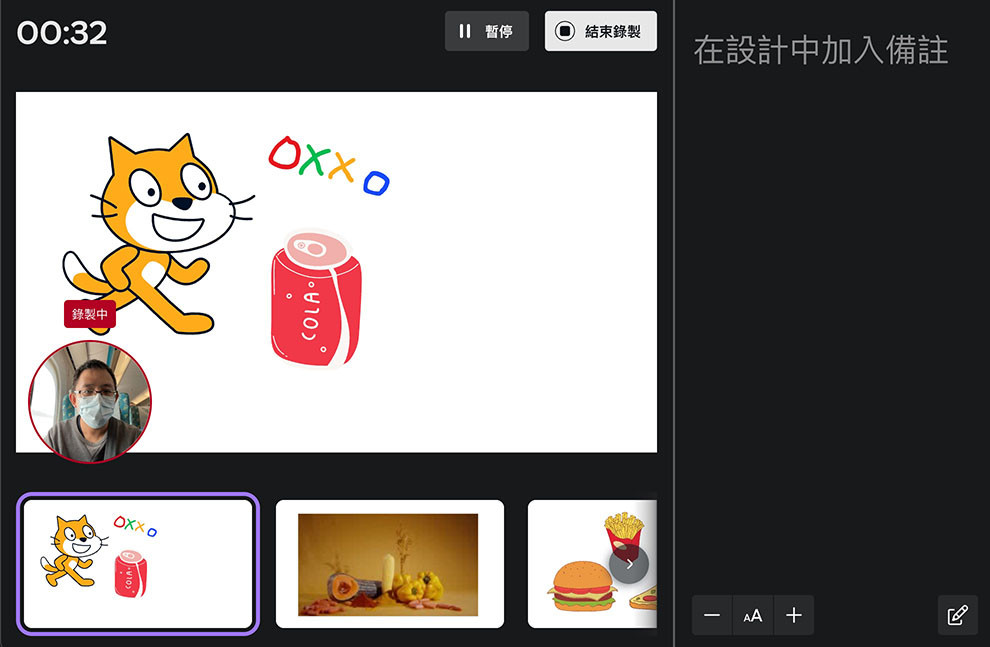
錄製完成後,可以選擇分享這個影片、下載影片或刪除影片,只要不刪除影片或重新編輯,下次再點擊展示並錄製,就會再度出現這個選單。
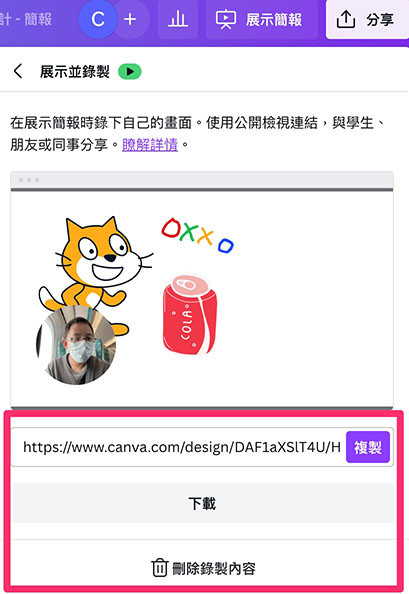
除了分享、下載和刪除的選項之外,錄製結束後,在個人的「上傳」區域裡,同時也會出現攝影機所拍攝的影片。
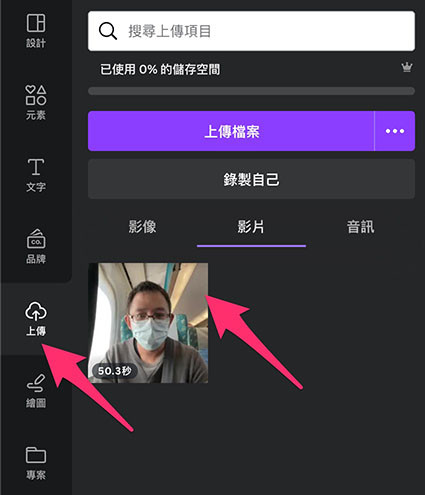
「自動播放」功能是針對「兩頁以上」的簡報,會根據每一頁的的「時長」依序播放,如果沒有額外設定,每一頁的時長預設 5 秒,選擇自動播放後,點擊下方展示簡報,就會開始自動播放。
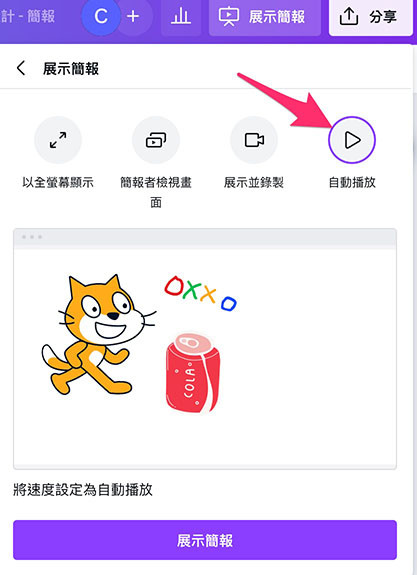
Canva 提供了相當完整的簡報展示功能,不僅可以全螢幕展示、簡報者模式展示,更可以自動播放以及錄製完整的展示過程,強烈推薦使用者使用。
大家好,我是 OXXO,是個即將邁入中年的斜槓青年,我有個超過一千三百篇教學的 STEAM 教育學習網,有興趣可以參考下方連結呦~ ^_^
